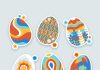Содержание
Программа для просмотра изображений FastStone Image Viewer — как уменьшить размер фото, его вес и другие полезные опции
Здравствуйте, уважаемые читатели! Сегодня я хотел бы затеять разговор об очень полезной программе, которая называется FastStone Image Viewer. Те, кто дружит с английским языком, несомненно, сразу поймут из названия, что перед нами программа для просмотра изображений. Это название, признаюсь, сначала ввело меня в заблуждение, когда я случайно наткнулся на эту прогу в сети.
Дело в том, что ее функционал гораздо более широк, чем следует из названия, а те опции, которые она предлагает, делают ее просто незаменимой, особенно для вебмастеров. Скорее, мы имеем дело с легким в управлении графическим редактором, чем просто с просмотрщиком. Судите сами, интерфейс FastStone Image Viewer весьма понятен, программа очень корректно переведена на русский язык.
Где скачать бесплатно и как настроить программу Фастстоун, возможности программы
Скачать программу для просмотра изображений, причем абсолютно бесплатно, можно с официального сайта, где выбираете загрузочный файл с последней версией. Кроме обычного варианта существует возможность скачать FastStone Image Viewer Portable (портативную версию), которая не требует установки и ее легко разместить на флеш-носителе, чтобы работать в просмотровщике фотографий с любого компьютера.
Установка стационарной версии происходит обычным путем очень быстро. После инсталляции откройте программу. Первое, что неплохо бы сделать, это настроить FastStone Image Viewer в соответствии со своими пожеланиями. Для этого в верхней панели нажмите «Настройки» и из контекстного меню выберите «Настройки программы». Перед вами выплывет окно:
Я считаю, выбранный вариант настроек по умолчанию очень удачный и если вы выполняете, например, обычные действия с фотографиями или изображениями своего сайта, ничего менять не надо, по крайней мере я очень доволен, что сэкономил на этом время, которое очень дорого, как вы понимаете.
Однако вы можете поэкспериментировать с настройками. Скажем, поменять режим просмотра изображений, размеры и цветовую гамму миниатюр фотографий, изменить настройки лупы и т.д. Обратите внимание, что в настройках есть возможность использовать второй монитор для демонстрации фотографий или даже слайд-шоу, в то время как окно просмотрщика изображений открыто на основном мониторе.
Да, еще надо упомянуть, что Фастстоун понимает так называемый формат RAW, в котором можно сохранять снимки при использовании современной фототехники. Зачем он нужен и для чего? Просто если корректировать фотографию, сохраненную в jpeg и полученную с оптическими ошибками при съемке, то при определенных условиях коррекция такого фото происходит со значительной потерей качества изображения.
В то время как при использовании RAW такие потери минимальны. Но здесь есть и обратная сторона — RAW-файлы занимают немало места. Но это так, что называется, к слову пришлось. А вообще, настройки FastStone Image Viewer просты и понятны, везде следует ясное объяснение и интуитивно они легко воспринимаются.
Кроме собственно просмотра фоток существуют широкие возможности для их редактирования: уменьшение размера и веса своих фотографий, их обрезка, осуществление клонирования и ретуши, уменьшение эффекта красных глаз. Более того, Фастстоун не способен быть тайной за семью печатями даже для начинающих пользователей, и они непринужденно могут производить обработку фото в пакетном режиме, в том числе переименовывать, преобразовывать в другой формат, изменять размер.
На рисунке выше отмечены все основные опции вьюера. Как видите, возможности, которые эта программа предоставляет, сравнимы с функционалом хорошего графического редактора. Для вебмастеров FastStone Image Viewer сущая находка, поскольку в ней очень легко создавать качественные и красивые скриншоты, кои вы сию минуту можете лицезреть на страницах моего блога.
У меня недавно был период, когда я долго не публиковал свои статьи, потому что занимался оптимизацией своих проектов, в том числе этого ресурса. Так вот с помощью Фастстоун мне удалось уменьшить суммарный вес всех изображений без малого в два раза, причем практически без потери качества!
Правда, пришлось при этом немало потрудиться, так как таких картинок накопилось немало. Но я об этом ни капли не жалею, потому что правильная оптимизация изображений на сайте в немалой степени способствует ускорению загрузки web-страниц и в конечном счете раскрутке ресурса, мелочей в SEO продвижении нет.
Могу констатировать, что после такого значительного уменьшения веса позиции по некоторым ключевым словам пошли вверх и посещаемость (тут — как увеличить трафик на сайт применяя средства SMM) за время моего бездействия поднялась в два раза. И это несмотря на то, что вообще в это время не занимался продвижением, только техническими моментами.
Одной из фишек данной программы для просмотра изображений является возможность перейти в полноэкранный режим. Для этого прежде всего выбираете нужный файл, кликнув по нему левой кнопкой мыши. Затем нажимаете на соответствующий значок в панели инструментов:
Либо можете просто осуществить двойной клик по выбранному файлу изображения. После этих незамысловатых действий вам откроется поле для деятельности в полномасштабном формате. Причем если подводить курсор мышки к каждому из краев экрана монитора, то поочередно будут показываться информационные блоки.
Если поставите курсор у левого края монитора, то получите список разнообразных функций, которыми можно воспользоваться при редактировании картинки или фотографии. При подведении к правому краю появится табличка с различными данными атрибутов файла, они могут оказаться весьма полезными. Идем дальше. Подтаскиваем курсор поочередно к верхней и нижней кромке монитора.
Сверху мы получаем панельку, с помощью набора инструментов которой можем легко путешествовать по папкам, а также совершать различные простые операции, такие как копирование, перемещение фото, поворачивать, удалять, выводить на печать и т.д. Если зацепите курсором мыши нижний край, то выйдет на божий свет навигатор, где также расположены значки различных инструментов для изменения картинки.
Каждый из этих значков снабжен всплывающей подсказкой, которая появляется при наведении курсора, причем текст этих подсказок весьма информативен. Даже начинающий пользователь здесь без проблем в состоянии сориентироваться.
Уменьшение размера, веса фотографии и процесс сжатия изображений в программе FastStone
Для начала скажу, что именно уменьшение размера (или его разрешения), оптимизация веса (сжатие) и обрезка (кадрирование) являются наиболее распространенными действиями при работе с фотками или простыми изображениями. Этим можно добиться получения максимально оптимизированной картинки, которую без проблем можно загрузить на нужный ресурс.
Ну, а какое положительное влияние на продвижение сайта или блога оказывает внутренняя оптимизация (тут читайте о том, как ускорить сайт WordPress) в виде правильно обработанных изображений и говорить не приходится.
Поэтому я поподробнее остановлюсь на выше названных операциях, которые в том числе можно осуществлять в пакетном режиме, то есть много и сразу одним махом. Но об этом чуть ниже. Сначала объясню, как производится уменьшение одиночных фотографий. При этом я умышленно не говорю об увеличении, которое, казалось бы, в определенных случаях может быть необходимым.
Однако, увеличение оригинала приводит к значительному и резкому ухудшению качества, поэтому оставим этот вопрос. Итак, для того, чтобы уменьшить изображение, кликаем в верхнем меню «Правка» и из контекстного меню выбираем «Изменить размер/DPI»:
Кроме пункта «Изменить размер/DPI» в меню вы увидите еще две опции изменения размера. Если надо получить фотографию стандартного размера, то можно воспользоваться «Быстро изменить размер». Выскочит список с этими стандартными размерами, из которых выбираете нужный. Размеры будут даны в пикселах и в процентах от размера исходного изображения.
Нужно нажать на нужный размер, после чего фото поменяет свой размер. Если вы остались довольными результатом этих манипуляций, кликаете по фотографии правой кнопкой мышки и из контекстного меню выбираете «Сохранить как». В общем здесь все просто. Пункт «Изменить размер холста» даст возможность поменять размер фона, на котором находится изображение, поэтому под воздействием средствами редактирования размер самой фотографии останется неизменным.
Но если желаете получить нестандартный размер фотографии, который отсутствует в списке, то выбирайте именно «Изменить размер». Если вы находитесь в полноэкранном режиме, то при подведении курсора к левому краю, как я писал выше, появится табличка с опциями редактирования, из которой необходимо выбрать пункт «Изменить размер/DPI». После нажатия выплывает окно:
Как видите, можно изменить изображение, задав ширину и высоту в пикселах. Кроме того, есть возможность сохранить его в процентах от исходного изображения. Отмечу, что галочка «Сохранить пропорции» установлена по умолчанию, поскольку в подавляющем большинстве случаев требуется сохранить пропорциональные величины ширины и высоты оригинала. В противном случае возможны искажения на вновь полученной картинке. После того, как отметите необходимые размеры, нажимаете «ОК», сохраняете фото и дело в шляпе.
Но здесь необходимо объяснить, особенно это будет полезно для начинающих пользователей, какой формат растровой графики нужно выбирать при сохранении, чтобы получить оптимальный результат при сжатии изображения (уменьшения его веса). Этот вес измеряется в килобайтах (Kb).
Самые распространенные, которые широко используются, по крайней мере, в вебмастеринге, это JPG или PNG (есть еще распространенный формат GIF, но я его не использую, по крайней мере, на своих ресурсах), более подробно о них поговорим в отдельной статье.
Так вот, если вы уменьшаете вес, скажем, обычной фотографии, где наблюдается плавный переход цветов, то наиболее оптимальным форматом, в котором она будет сохранена, это jpg. В этом формате при сжатии обычно происходит потеря качества, но если применять его для нужного изображения, то эти потери практически незаметны. Причем, в просмотровщике Фастстоун можно вручную сжимать изображение до тех пор, пока оно не достигнет нужной вам пропорции вес — качество.
Если же сжатию подвергается контрастное изображение, например, разнообразные скриншоты, которые вы можете встретить на Golbusinessnet и на которых текст соседствует с различными рисунками, то их после уменьшения веса самое оптимальное сохранить в формате png, поскольку сохранение таких картинок в jpg может дать серьезные искажения.
Посмотрим теперь, как работает в программе Faststone механизм сжатия изображений. Для этого выбираем нужный файл, нажимаем на кнопку, расположенную рядом с той, с помощью которой мы переходим в полноэкранный режим. В результате переходим в окно редактирования изображения, где можно произвести различные надругательства над выбранной картинкой (об этом более подробно чуть ниже):
После всех издевательств, которые вы применили к изображению в окне для редактирования (всплывающая подсказка говорит, что это оконный вид), наступает время сохранения файла. Как я уже сказал выше, если вы желаете уменьшить вес скриншота или другого контрастного изображения с текстом, то следует выбрать из выпадающего меню формат png, программа FastStone автоматически сожмет его до нужных кондиций.
Однако не торопитесь кликать по кнопке «Сохранить». Прежде я советую нажать ссылку «Опции», в результате чего вы получите возможность сравнить два изображения: до и после сохранения.
Как видите, вес картинки по умолчанию равен 51 KB. Если попытаться сохранить его в формате jpg, то при точно таком же показателе веса уже будут видны шумовые искажения на границах текста и фона. При применении png потеря качества полностью исключена. Но такая картинка будет слишком тяжелой для загрузки на сайт.
Поэтому я, например, выбираю из опции «Цвета» строчку «256». При этом вес уменьшится и достигнет показателя 16 KB. Вот это уже совсем другое дело, такую картинку можно использовать по назначению, так как ее вес уменьшился более, чем в три раза!
Теперь о том, как уменьшить вес фотографии или изображения с плавным переходом цветовой гаммы. Для такого случая надо отметить уже формат jpg и в нем сохранять. Но и в этом случае нелишним будет нажать «Опции» и попытаться еще проанализировать и при возможности дополнительно сжать фото.
При сравнении двух изображений можно вручную передвигать ползунок вправо-влево, чтобы получить желаемое для вас соотношение «вес — качество фотографии». При уменьшении веса качество ухудшается, однако, вы сами видите из скриншота, не настолько, чтобы бить тревогу. Из примера видно, что даже более чем троекратное сжатие не приводит к значительному ухудшению качества.
На этом можно было бы закончить эту часть публикации, но я хочу рассмотреть еще третий вариант при сохранении фото или картинок. Дело в том, что иногда встречаются, что называется, смешанные варианты, и я столкнулся с ними. То есть, когда на скриншот попадает участок с цветовой гаммой и возникает дилемма, в каком формате сохранить такое изображение.
Если уменьшить вес, используя формат jpg, то при малейшем сжатии начинают проявляться искажения на границах текста и основного светлого фона. При попытке сделать то же самое в формате png (c цветом 256) вырисовывается такая картина:
Как видите, получается не совсем красиво. Для такого случая есть запасной вариант. Сохраняем файл в формате png, однако в опции задаем режим 24-bit (24-битный разряд для отображения цветов).
В результате, хотя вес конечного изображения в результате сжатия изменился на небольшую величину, качество не пострадало. Вот так каждый раз необходимо взвешивать, что в данном случае важнее: небольшие искажения на скриншоте, но серьезное уменьшение его веса, либо высокое качество и незначительное сжатие. Правильный выбор дает огромные дивиденды в виде увеличения трафика на ресурс, улучшения поведенческих факторов и общих успехов в продвижении сайта.
Теперь посмотрим, как можно уменьшить вес изображений пакетным способом, то есть все кучей и сразу. Для этого выберите из верхнего меню FastStone Image Viewer «Сервис» —> «Пакетное преобразование/переименование».
Если есть желание просто переименовать либо изменить формат, то все настройки здесь налицо. Добавляйте нужные файлы в правое окно и производите с ними необходимые действия. Чтобы выбрать папку, в которую будут загружаться преобразованные фотки или картинки, нужно отметить галочкой «Выходная папка», после чего выбрать нужную, кликнув по ссылке «Выбрать». Предварительно, естественно, надо выбрать выходной формат, в который будут переведены измененные изображения.
Если же стоит задача изменить размер фото, то нажимайте кнопку «Дополнительно», следствием этого действа будет новое диалоговое окно:
Здесь все просто. Проставляете нужные величины ширины и высоты. Если не хотите сохранять пропорции, снимите галочку, но имейте ввиду, и я об этом уже говорил, что увеличение оригинальных размеров ведет к значительному ухудшению качества. Поэтому изменение размера изображения практически всегда связано с его уменьшением. Если в дальнейшем собираетесь повторить операцию, можно сохранить настройки в файле с помощью ниже расположенной кнопки.
Функции FastStone Image Viewer, полезные вебмастеру
В заключительной части своего мануала хочу поделиться с читателями информацией о том функционале программы FastStone, который делает ее полноправным графическим редактором, полезным для вебмастеров (впрочем, не только, но, прежде всего, для них). Я уже упоминал выше, как попасть в область редактирования Фастстоун (программа называет эту область «Основной режим»). Для этого нужно нажать предпоследнюю кнопку в верхней панели.
Кстати, о пользе для вебмастеров. Тем, кто пока еще не в достаточной степени овладел навыками создания изображений в Adobe Photoshop, весьма актуальным инструментом в этой области может оказаться программа Pixlr (тут об этом онлайн редакторе почитайте подробнее).
Теперь по порядку. Здесь широкое поле для деятельности: можно редактировать ранее выбранное изображение; создать свой рисунок, пользуясь простейшими инструментами для рисования; «на лету» создать скриншот и тут же подвергнуть его изменениям, нанеся необходимый текст или определенные элементы (рамки, стрелки, выносы и т.д.).
Для создания новой картинки выберите из верхнего меню «Файл» —> «Новый». Откроется пустое поле. Затем нужно задать границы холста, на котором будете творить шедевр. Опять же из верхнего ряда щелкаете «Правка» —> «Изменить размер холста». Вылезет окошко:
Прописываете нужные цифры ширины и высоты, также можно при желании поменять цвет фона. Далее нажимаете «ОК». Все, холст готов. После этого в панели инструментов снова вверху щелкаете по значку с всплывающей подсказкой «Рисование (добавить цвет, линии…)».
Появится окно, в левой части которого расположена вертикальная панелька с инструментами для рисования, посредством которых можно наносить самые разнообразные элементы, которые будут составляющими частями будущего рисунка либо дополнением на ранее созданном скрине.
Посмотрите на выше расположенный рисунок и поймете, что для редактирования любого скриншоты здесь вполне себе богатый выбор. Каждый раз нажимая на соответствующий значок в левой панели средств рисования, получаете возможность начертать различные элементы и фигуры. Причем для каждого инструмента при нажатии на его обозначение появляется еще одна панель внизу, которая дает возможность корректировать принадлежащие данному конкретному инструменту настройки.
Например, для того, чтобы нарисовать простую линию, нужно после выбора соответствующего средства для рисования в нижней панельке снять галочку напротив опции «Стелка». Если захотите начертить собственно стрелку — наоборот, отметьте эту опцию галочкой.
Кроме того, в нижней панели можно изменить для каждого инструмента, расположенного в левой панельке, соответствующие компоненты, определяющие вид будущей фигуры, а именно: цвет элементы, цвет границ, можно задать тень, поставив галочку и даже настроить внешний вид этой тени, кликнув по находящейся рядом кнопке.
Теперь расскажу, как сделать скриншот «на лету», используя то же окно редактирования. Для осуществления этой задачи, прежде всего, открываем ту веб-страницу или ту программу, скрин которой желаете создать. Далее, опять же в верхней панели окна, где делаете все изменения (оконный режим), щелкаем мышкой значок с всплывающей подсказкой «Захват экрана» и из контекстного меню выбираем форму области захвата, например, «Захват прямоугольной области».
После этого вас перекинет на нужное место, где появятся две красные перекрещивающиеся линии, их задачей является отмечать область охвата.
Нужно нажать левую кнопку мышки и, не отпуская ее, обвести необходимую область вебстраницы. После того, как отпустите кнопку, готовый скриншот будет перед вами. Причем в правом нижнем углу будут отмечаться величины ширины и высоты будущего изображения. Очень удобно в плане выбора размеров, чтобы картинка оптимально, без искажений была бы вписана на вебстранице. Как видите, все легко и просто, без лишних телодвижений.
Ну, и в заключение опишу механизм сотворения такого элемента как водяной знак, который может оказаться весьма полезным вебмастеру в плане противодействия копипасту и при защите авторского права (тут — о копирайте и вставке значка copyright на сайт) на какой-либо текст или фотографию. Но для начала создадим изображение в виде надписи, чтобы оно подходило для этой цели.
Для своих изображений я воспользовался одним из эффектов, которые предоставляет функционал FastStone Image Viewer, а именно наложил рельеф на надпись, олицетворяющую название блога. В том же оконном режиме делаем небольшой холст (это действо описано выше), у меня он получился 200×50 пикселов.
В верхнем меню снова нажимаю значок для рисования, затем в левой вертикальной панели — символ для вызова функции написания текста. Создаю надпись.
Теперь с помощью нажатия правой кнопки мышки на полученный текст из контекстного меню выбираю «Эффекты» —> «Рельеф» и получаю диалоговое окно, где присутствуют два изображения: оригинал и то, которое получится после применения эффекта рельефа.
С помощью снизу расположенного ползунка, управляющего прозрачностью, можно значительно изменить вид будущего водяного знака.
Теперь нажимаем «ОК» и получаем конечное изображение водяного знака.
Теперь сохраняем полученную картинку в нужную папку, вновь вызвав контекстное меню правой кнопкой и выбрав из него «Сохранить как». Предварительно не забудьте уменьшить вес изображения, нажав кнопку «Опции». Чтобы наложить водяной знак на картинку либо скрин, которые выкладываете на сайт, надо правой кнопкой щелкнуть по выбранному и находящемуся в окне редактора FastStone Image Viewer (оконный режим по версии программы для просмотра) изображению.
Это может быть как фото из какой-нибудь папки, так и свежеиспеченный скриншот. Далее из меню кликаете «Эффекты» —> «Водяной знак». Фастстоун предложит выбрать, из какой папки какой файл будете использовать в качестве водяного знака. Находите папку, в которой был сохранен рисунок для этих целей, затем выбираете кликом мышки из нее нужный файл.
До сохранения появившегося водяного знака можно свободно перемещать его по пространству холста и поместить в любое место изображения. Следом нажимаете «ОК», после этого сохраняете окончательно, предварительно сжав его до оптимальных кондиций, применив функцию «Опции».
Ну, теперь, пожалуй, на сегодня все. Похоже, поставил рекорд по объему мануала, зато подробно объяснил все возможности программы FastStone Image Viewer и, надеюсь, белых пятен не осталось. Если статья понравилась и показалась вам полезной, не сочтите за труд нажать на какую-нибудь кнопку социальных сетей. Ну, а в заключение еще видео по теме:
отсюда
14.02.2013